ブログ
時間がない人のための、初めてのBlender
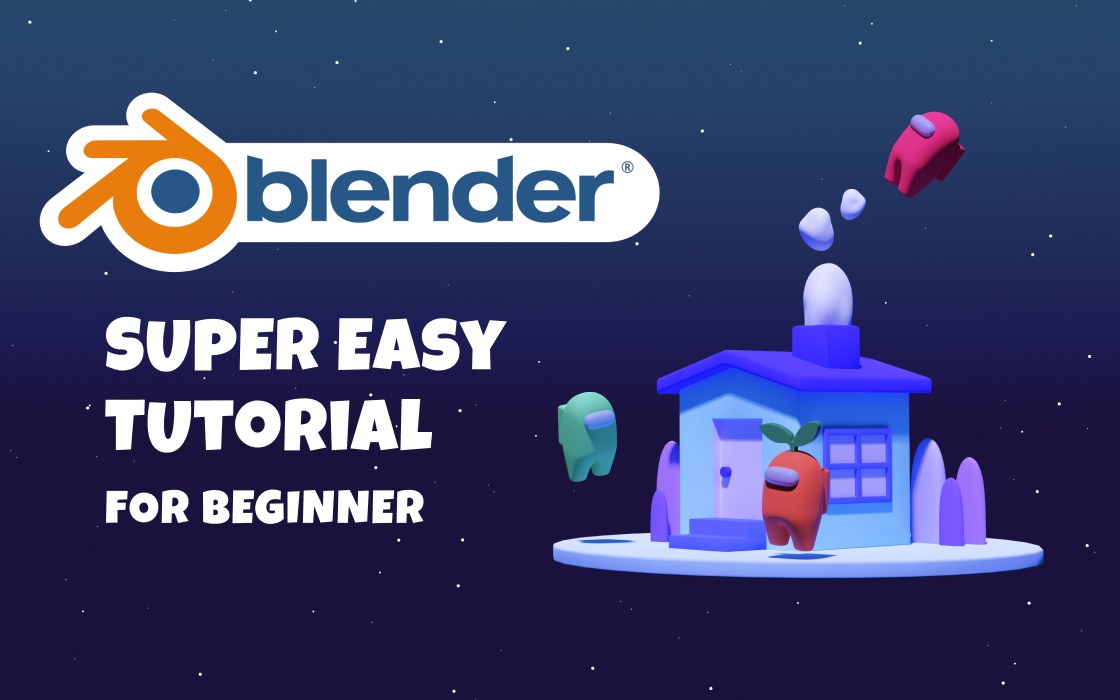
目次
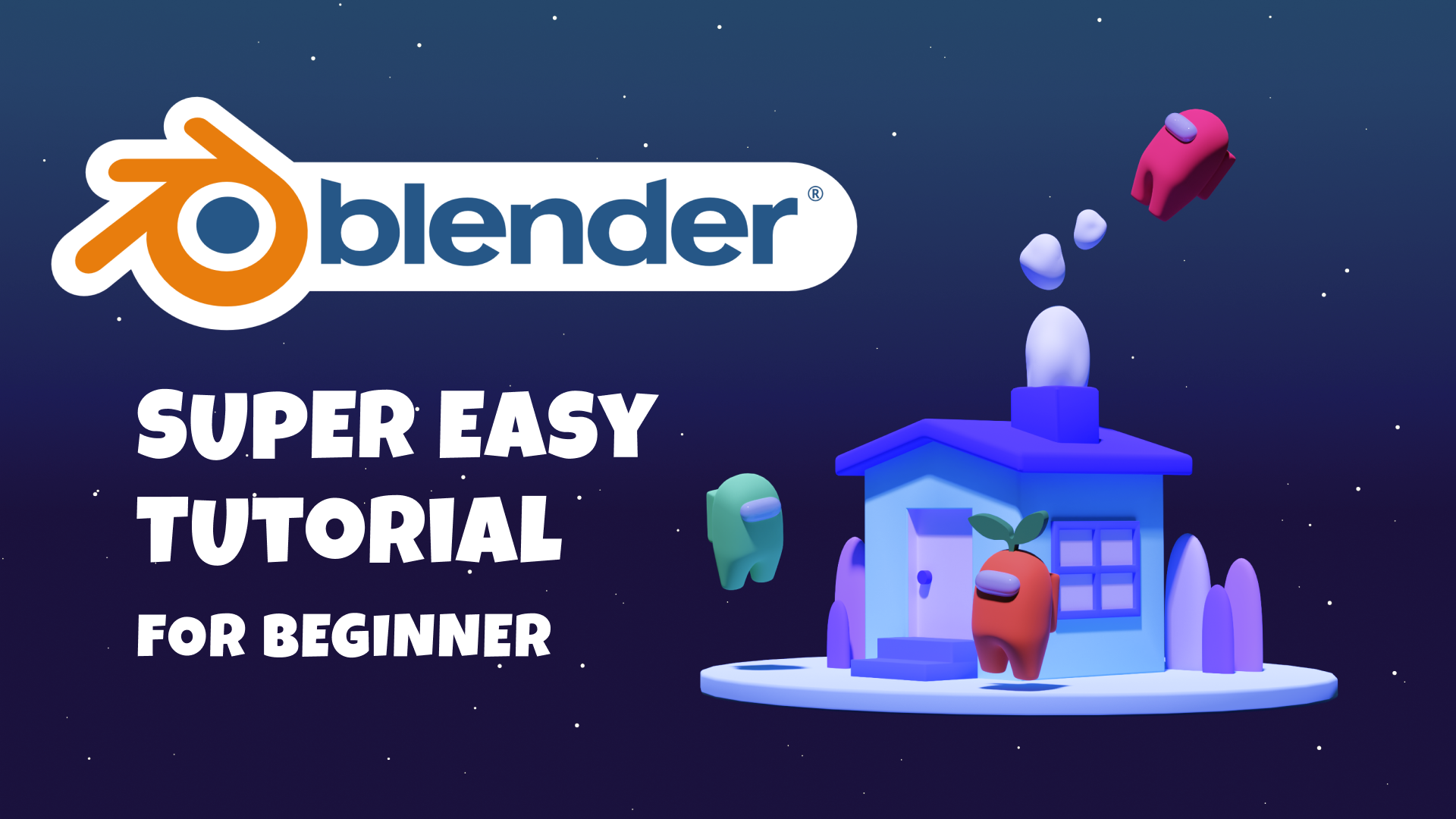
こんにちは。デザイナーの松井です。
今回はBlenderを触ってみたい・始めてみたいけどハードルが高そう・時間がかかりそうと思っている方向けに、「真似するだけで本当にすぐにできる」ものだけを激選したチュートリアル動画をご紹介します。全て15分以内の動画内容かつ、日本人配信者縛りで集めてみました。よく使うショートカットや私がつまづいた部分を踏まえた制作のワンポイントも一緒にご紹介していきます!
Blenderのインストール
制作に取り掛かる前に、下のリンクを開いてBlenderをインストールしましょう!
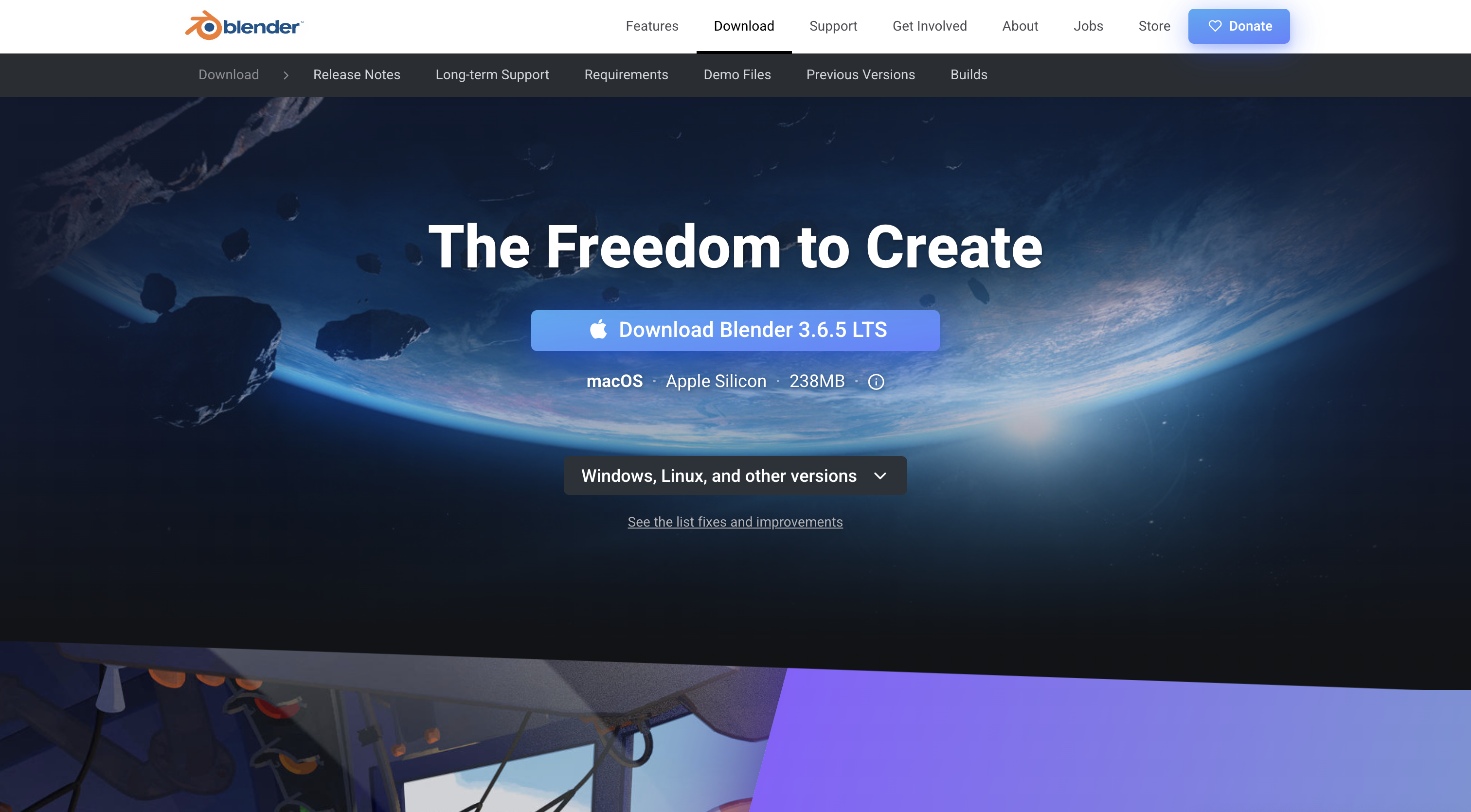
日本語モード切り替え
初期設定では全て英語表記になっています。日本語表記にしたいという方は一瞬で言語を切り替えることができますのでご紹介。
ヘッダーの「Edit」タブから「Preferences」を選択。
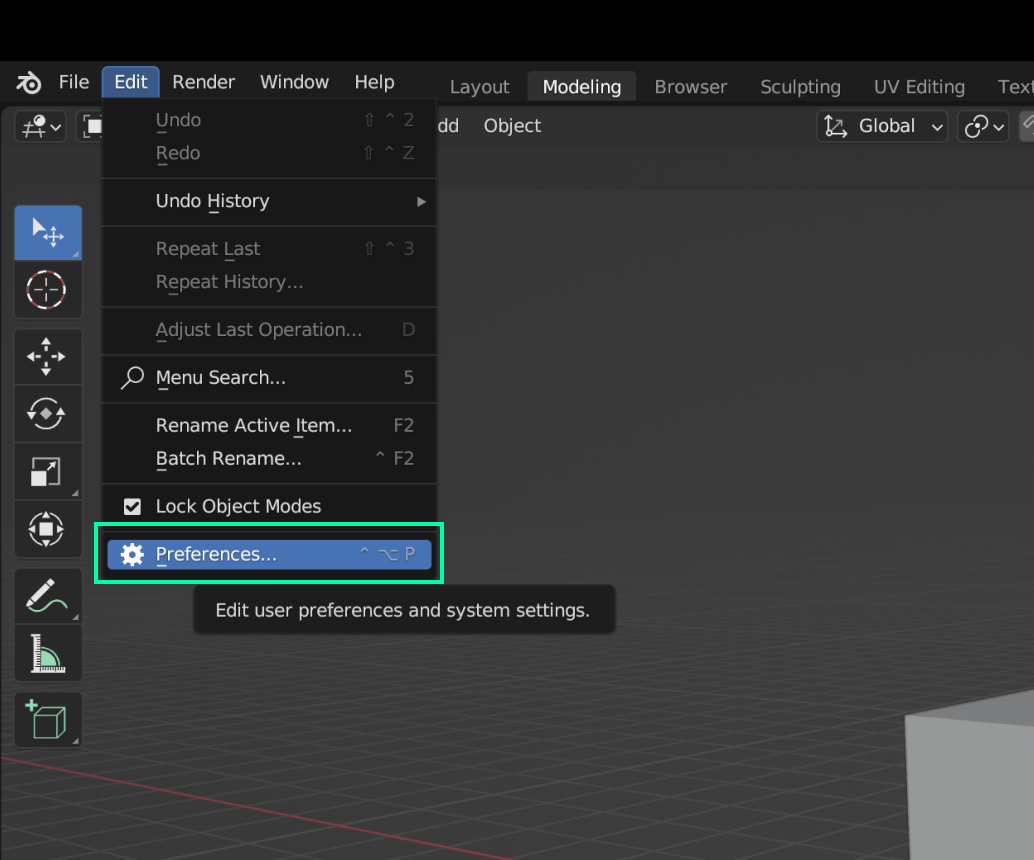
Preferences内の「Interface」→「Translation」
Languageが「English」に設定されているので、日本語を選択しましょう。

即座に日本語に切り替わりますので早速チュートリアル動画にチャレンジしてみましょう。
※なおBlender制作はテンキーのあるキーボードの使用をおすすめしますが、なくても問題ないです。
【レベル1】家を作ってみよう(動画制作時間約5分)
この動画でよく使う機能
- 「G」移動
- 「S」大きさを変更
- 「E」押し出し
- 「I」面取り(面に面を新たに挿入)
- 「Shift + D」コピペ
- 「P」分離
- 「B」ベベル。ここでは線に厚みをつける時に使っています。
- 「F」面はり(線だけのオブジェクトに面を追加できる)
🌟制作ワンポイント
最初はどこに何の機能があるのかわからずに進めていくため、意図せずに編集モードになっていたり、逆に頂点を編集できないと思っていたらオブジェクトモードだったりなんてことがあるので操作が実行できないと思ったらモードを確認してみると解決することも多いです。
そして結構やりがちなのはキーボードが「かな入力」になっていて操作ができないなんてことも。Blender操作は「ローマ字入力」だと覚えましょう。
【レベル2】リップを作ってみよう(動画制作時間約14分)
この動画でよく使う機能
- 「G + X/Y/Z」その軸の方向のみ移動
- 「S + X/Y/Z 」その軸の方向に拡大・縮小
- 「右クリック > スムーズシェード」滑らかにする
- 「Tabキー > 編集モード」1つのオブジェクトの点・辺・面単位で編集ができるモード
- 「R」回転
- 「B」ベベル。ここでは角を丸くする時に使っています。
- 「右クリック > ペアレント > オブジェクト」親子関係になる。普段は別々のオブジェクだが移動時は子が親に追従するため一緒に移動できる。(最後に選択したオブジェクトが親になります。)オブジェクト数が多い時にとても便利な機能です。私は親子関係にしたいオブジェクトの中で、一番大きいものを親に決めてペアレントしています。(大きいと親っぽさがあるのとクリック範囲が広くなり選択・作業しやすいため)
【動画では割愛されていた画面分割の方法】
左上にカーソルを持っていくと、「➕」記号になるタイミングがあるので、クリックをして左にスライドさせるともう一つ画面が出てきます。
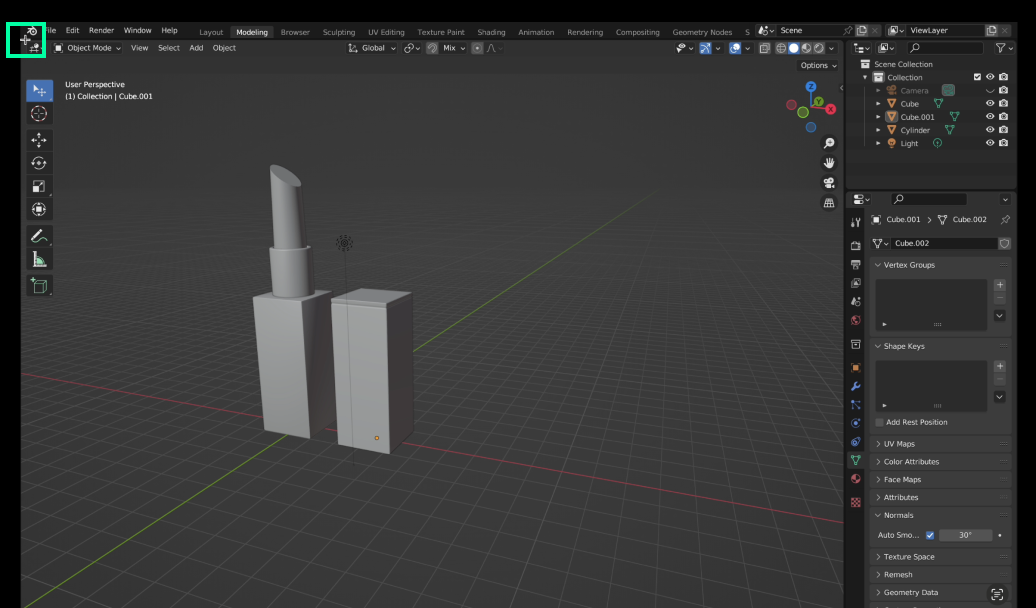

【動画では割愛されていたライト追加方法】
オブジェクトモードで、画面内のどこでもいいのでクリックした後、「shift + A」で新しいオブジェクトを追加するモーダルが現れます。真ん中あたりにライトのメニューがあり、種類がいくつかあるので、動画で使われていたライトを追加できます。

🌟制作ワンポイント
たまにベベルが均等ではなかったり、うまくかからなかったりすることがありますが、こちらのページに大体の解決策が載っていますので、つまずいた時は参考にしてみてください。
【レベル3】キャラクターを作ってみよう(動画制作時間約14分)
この動画でよく使う機能
- 「サブディビジョンサーフェイス」オブジェクトの表面を滑らかに見せてくれる機能
- 「Ctrl + R」ループカット。新たに辺を1周挿入する機能(編集モードでないと使えない)
- 「option+command+テンキーの0」現在の視点をカメラに合わせる
┗テンキーない方「左上のビュー > 視点を揃える > 現在の視点をカメラに合わせる」 - 「右のタブのビュー > カメラをビューにロック」チェックを入れるとカメラがビューに固定され、視点と一緒にカメラも動くようになる。
🌟制作ワンポイント
マテリアルは色や質感をつかさどる機能です。「粗さ」を調整してよりマットな質感にしてみたり、「アルファ」で透明度を変更してみたりと様々な機能があるので、自分好みに色々いじってみるのも楽しいですよ。
【レベル4】3Dテキストを作ってみよう(動画制作時間約15分)
この動画でよく使う機能
- 「R + X/Y/Z + 数字」数字分、その軸の方向に回転
- 「ヘッダーすぐ下オブジェクトボタン > 原点を設定 > 原点をジオメトリへ移動」選択中のオブジェクトの中心に原点が移動。
- 「N」サイドバーの表示・非表示
- 「マテリアル > アルファ」透明度の変更
- 「グレア」光量を調整するノード
- 「ノード → M」ミュート。ノードの効果を非表示にできる(レンダリング時にも反映される)
【原点について】
今後もっとBlenderをやっていきたいという方は原点の概念を知っておいても損はありません。
⦅原点ちょこっと解説⦆
原点を軸にオブジェクトは変形するので原点の位置によって結果が違うものに。
Sでオブジェクトを大きくする時、
中心にある場合:中心から大きくなる


底面にある場合:底面の位置は固定されながら大きくなる


(例えば木など下から生やしたいものは、底面を固定することで大きさの調整後、位置の調整をする必要がなくなるというメリットがあります。)
原点についてもっと詳しく知りたい方はこちらのページを見てみるのも良いかもしれません。
🌟制作ワンポイント
レンダーの最大サンプル数を下げると処理速度が上がり早くレンダリングが終わります。数値が高いほど解像度が上がり、低ければ解像度も下がります。
【レベル5】フォトリアルな海を作ってみよう(動画制作時間約15分 簡単なアニメーション含む)
この動画でよく使う機能
- 「S+数字」数字分倍で大きくなる
- 「カラーランプ」別のパターンのグラデーションに変換するノード
- 「ノイズテクスチャー」マテリアルにノイズを加えるノード
- 「カラーミックス」その名の通り、別々の色をミックスするノード
- 「プリンシプルBSDF」色々なノードが一つになっているノード(モデリングをする通常の画面右タブ内のマテリアルとほぼ同じ機能)
🌟制作ワンポイント
HDRI素材を適応した後に背景が黒くなってしまう人は、環境テクスチャの強さが0になっている場合があります。1にするとチュートリアル通りに見えます。また、シェーディングのノードを最初から使いこなすのはハードルがとても高いので、最初は全部理解しようとせずに、「こんな機能があるんだ」「こんなことができるんだ」くらいで大丈夫かと。その都度実践しながら自然と身についていきます。
Blender制作のコツ
いかがでしたでしょうか?
最初は思い通りにできないことがほどんどかと思います。(私も初めての時は30分の動画に4時間費やし苦戦しました…)
Blender制作のコツとしては、
- 最初の位置からなるべく動かさずにモデリングを進めていく
- 保存を欠かさない(オートセーブされません)
- 途中でつまずいて15分調べても解決しない時は、戻れるところまで戻るor一番最初からやり直す
- 頑張って全部覚えようとしない。よく使うと自分で思ったものは覚え、他はその都度検索
- 作り方の正解は1つじゃない
- 作りたいものを作る
もしさらにBlenderを上達させたいという方は、今回ご紹介した動画から応用・派生系で何が作れるか考えてみて(家だったら2階建てのお家やビルとかも作れそうだなとか)次の制作物を決めてみたり、他のチュートリアル動画を探してみてもっと手の込んだものに挑戦してみてはいかがでしょうか?